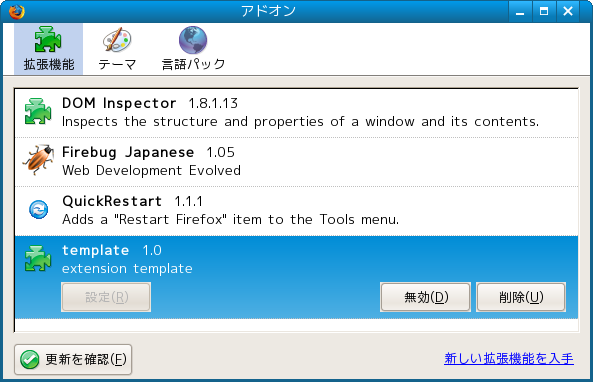何もしないFirefox拡張機能を作成する (その3)
前回に引き続き、何もしないFirefox拡張機能を作成する。これでこの連載も最終回だ。今回はXULファイルを作成する。
以下のページを参考にした。
XUL の利点 | MDN
Firefox拡張機能(extension)の作り方 — ありえるえりあ
前回の復習
例によって前回の復習をする。以下のファイルやディレクトリを作成中だった。
chrome/ chrome/content/ chrome/content/template.xul install.rdf chrome.manifest
まだ完成していないのはtemplate.xulだけだ。
XULとは
まずXULとは何かを抑えておくことにする。MDC日本語版では以下のように説明されている。
XUL (ズールと発音します) は、Mozilla が持っている XML ベースの ユーザーインターフェイス記述言語で、これにより、高機能でクロスプラットフォーム対応のアプリケーションを作成することが可能になります。
XUL の利点 | MDN
拡張機能には専用のボタンやウィンドウを追加するものが多い。そんな風に、ユーザーが操作するインターフェイスを記述する言語がXULであるということだ。
template.xulの作成
それではXULファイルを作成する。template.xulという名前でファイルを作成し、以下の内容を記述してみよう。この内容はFirefox拡張機能(extension)の作り方 — ありえるえりあを参考にした。
<?xml version="1.0"?> <overlay id="template-overlay" xmlns="http://www.mozilla.org/keymaster/gatekeeper/there.is.only.xul"> </overlay>
これだけだ。この連載では何もしない拡張機能を作ることが目的だったので、このXULファイル自体は何もしない。逆に言うと、今後このファイルに追記することによって機能を追加するということだ。
以上で必要なファイルはすべて揃ったことになる。
拡張機能インストールパッケージの作成
それでは作成した拡張機能をインストールしてみよう。そのために、インストール可能な拡張機能のパッケージを作成する。
Firefox拡張機能をインストールしたことがある人は、.xpiという拡張子のファイルを見たことがあるだろう。それがインストールパッケージだ。ちなみに、xipはzippiと発音するそうだ。
作成の方法は簡単で、ここまでで作成したファイルやディレクトリをすべてZIP形式で圧縮するだけだ。圧縮ファイルの名前は適当でよいが、ここではtemplate.xpiという名前にした。
Linuxコマンドラインの例は以下の通りだ。作成したファイルのあるディレクトリに移動した後、このコマンドを入力すれば良い。
% zip -r template.xpi .
注意として、圧縮ファイルの直下にinstall.rdfなどのファイルが配置されているように圧縮すること。圧縮ソフトの中には勝手にディレクトリを作成して圧縮するものがあるので気をつけよう。